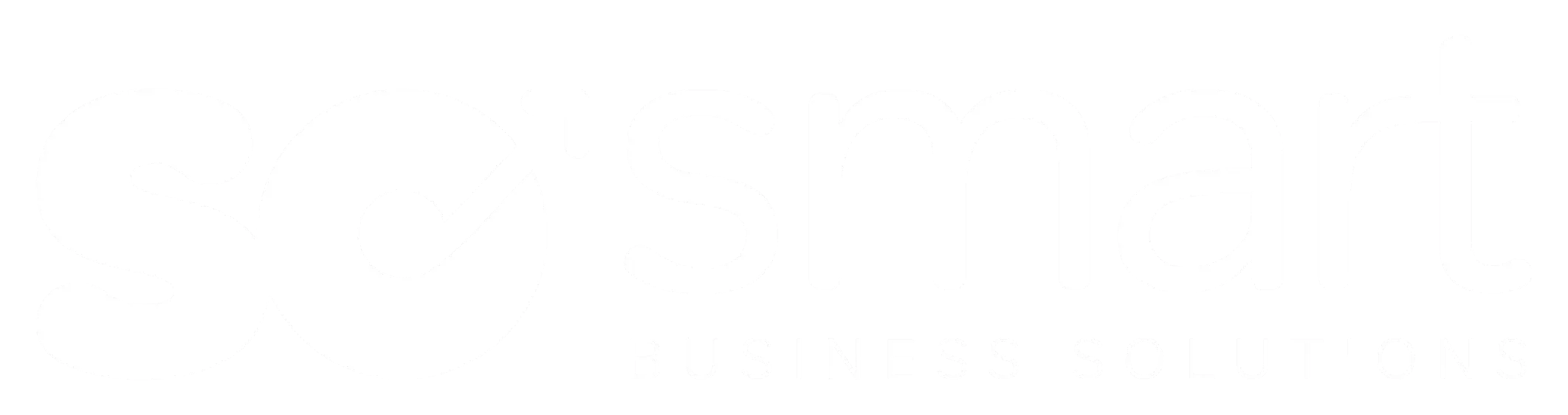Microsoft Teams: 7 tips to start using it right away

OK, the step has been taken and you find yourself in front of Microsoft Teams. You and your team are someone at home, someone at the office, someone at a client's; you have all installed the Teams APP on your laptops (maybe you have even downloaded the Android or iOS smartphone version) and you are wondering where to start. Here are 7 tips to get off on the right foot.
Microsoft Teams: 7 ways to get up and running straight away
1. Get started right away
Remote working and virtual meetings might be new to some people in your team. Help them get started with this novelty! Organise a tour of the workspace to explain to everyone: how the main menus work, where files are stored, how to open and join a chat, and any applications or other tools you will be using. When everyone is familiar with the technology, it is easier to concentrate on the work at hand.
In practice
Create the channel in your initial call or set it up in advance. You can make individual channels private/public and manage access levels for each team member according to the needs of the project.
(Are you a little confused? Remember that the team is the group of people, the channel is where the work actually gets done, over time the same team will participate in many channels)
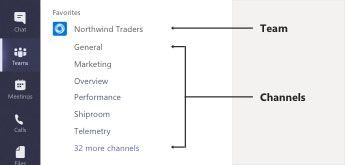
2. Share work
When you are in the office with your colleagues, a lot of sharing and collaboration happens without you even realising it. When working remotely, however, a more active approach is advisable. Post status updates, work-in-progress details and feedback more often, you'll help others move collaboration forward and keep everyone on track. Using tools such as @mentions and group chats will help attract the attention of the colleagues you need most at that precise moment.
In practice
Click on files in the left-hand column to get a list of shared files. From there it will be easy to share files with interested persons. You can also drag the file icon from your file system directly into a conversation to share it in both chats and teams.
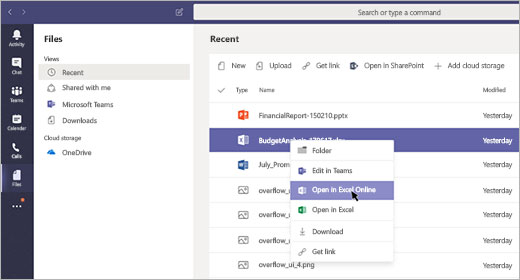
3. Stay connected
The ability to work on a mobile device offers additional flexibility to manage work even when you are not in a traditional office environment. Attend meetings, participate in group chats and edit documents from a smartphone or tablet to stay connected even when you're not sitting in your home office environment. But remember that maintaining boundaries between your private life and work helps you perform at your best in both. If you need a break, you can set your status to 'Do not disturb' or 'Not at computer'. The Microsoft Teams mobile app keeps you connected from almost anywhere. Communicate with colleagues, share files, collaborate on documents and participate in conference calls - all from your smartphone or tablet, but that doesn't mean you have to be online 24 hours a day!
In practice
Change your status. Let others know the times when you are available for collaboration and the times when you don't want to be disturbed in order to get the most out of what you are doing.
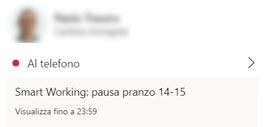
4. Keep in touch
Working remotely can sometimes make you feel disconnected. Video chat can be a great way to establish a more personal connection with colleagues. Conference calls are often very efficient and business-focused - but having several in a row is sometimes tiring. Some even organise virtual social events to help replace traditional office meetings. Microsoft Teams puts all communication tools in one place and it is easy to see who is online and available for a quick instant messaging chat, video call or voice call.
In practice
Do you have a distracting or confusing background? Use the background blur feature, one of Microsoft's backgrounds, or add your own customised background to give video calls personality.
5. Get organised
Many remote working experts emphasise the importance of maintaining a dedicated workspace at home or at another remote workstation. The same applies to your virtual workspace on teams. One way to do this is for the whole group to agree on what names to give to folders, where different types of files go, what the structure of teams and digital groups should be. Investing a little time in defining good practice in the use of the app will save you a lot of time when the content on Teams, over time, becomes so much.
In practice
You can bookmark conversations or even save specific parts of a conversation, along with before-and-after comments, so that it is easier to track important information.
6. Customise notifications
Not everyone likes receiving constant notifications from Microsoft Teams because it can interrupt ongoing work and be a constant source of distraction. To avoid this, customise notifications according to your needs. You can choose to only receive notifications for direct messages, for messages in a specific channel, for mentions or for replies to your messages. This way, you can stay focused on your work and at the same time not miss out on important information.
In practice
To customise notifications, click on your profile picture in the top right-hand corner and select 'Settings'. Under 'Notifications', you can choose which types of notifications to receive and how to receive them (e.g. by sound, desktop or banner).
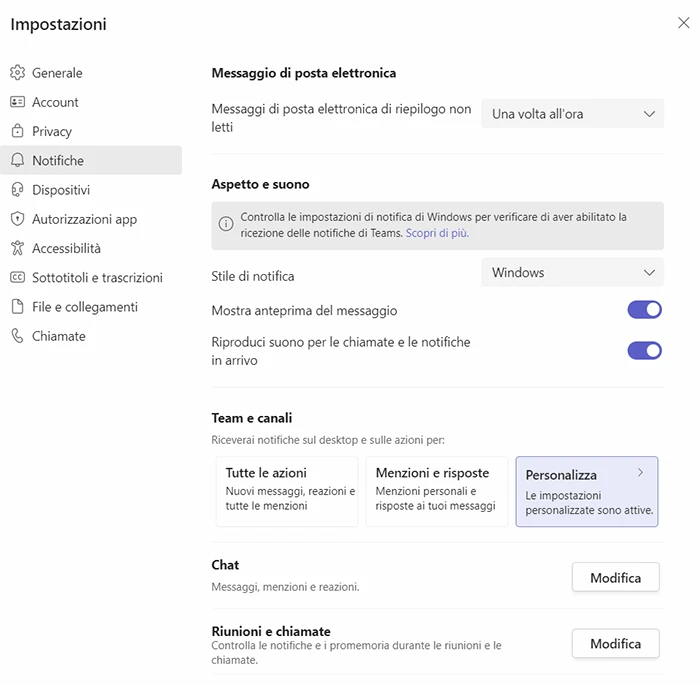
7. Use integrated apps
Microsoft Teams has many integrated apps that can help you manage your work better. For example, you can use the Planner app to organise your work, the Trello app to manage projects visually, the Polly app to create quick polls and surveys, and much more. Using these apps can help you to be more productive and organised, allowing you to focus on your goals and integrating tools within Teams that are part of your usage habits.
In practice
To access the integrated apps, click on the 'Apps' icon at the bottom of the Microsoft Teams screen. Here you can search for specific apps or browse the complete list. Once installed, the apps will be available in a special tab within the channel or chat in which you use them.
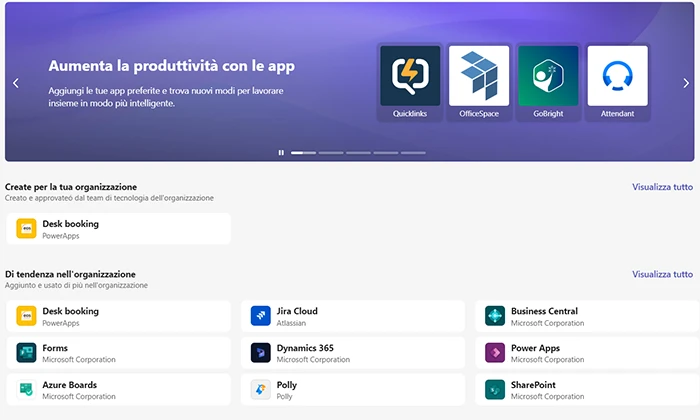
So Smart is the online management software, based on Microsoft technologies, designed to digitize small businesses and manage them completely online in just a few days... with all the advantages offered by Business Central management, Power BI analytics, and productivity and collaboration software like Excel, Word, Teams, and PowerPoint. A productivity suite which will be even more powerful with the advent of Copilot's AI.